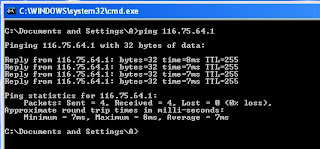It is very easy to remove or change the password for administrator or user with administrator rights through command prompt provided you have administrator access to the computer. Once logged in as administrator in windows, you can change administrator password or create user with or without administrator access rights. Usually to change the administrator or user password, you have to go to START - SETTINGS - CONTROL PANEL and double-click on USER ACCOUNTS to change the password. If you are using only keyboard then hold the " WINDOWS " key and press " R " to open RUN window and type " nusrmgr.cpl " without double quotes to open USER ACCOUNTS window to change the password.
The procedure to to change the password through
DOS command prompt is:
- Hold " WINDOWS " key and press "R" to open RUN window and type " cmd " without double quotes to open DOS window.
- Type " net user " without double quotes at command prompt and press ENTER key to show the list of users.
- Type " net user <username> * " without double quotes and press ENTER key to enter new password. Replace <username> with actual user name to whom the password has the be changed. In the image below "A" is the user name to whom password is changed.