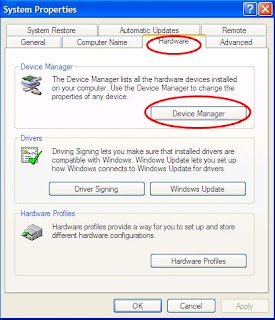In the previous post, I had discussed about viewing installed or not installed devices. This post tells you how to install device driver for computer hardware devices.
PROCEDURE:
If you have installed WINDOWS operating system freshly, some on-board motherboard hardware devices such as display, audio, enternet, etc or if you have installed any additional hardware devices other than on-board hardware devices such as display, audio, enternet, etc need to be detected using drivers manually. All motherboard manufacturers provide drivers CD/DVD along with the motherboard when purchased.
If the drivers CD provided is AUTOPLAY (when CD/DVD is inserted into the CD/DVD drive the drivers application software runs automatically showing the list of motherboard drivers to be installed) select the devices from the list whose drivers needs to be installed and click on install or follow the instructions provided in the drivers application software till you finish the installation. Once finished installation restart the computer if needed to make the drivers detect the hardware devices.
If the CD/DVD provided is not AUTOPLAY, then follow the procedure as shown below.
Go to "START" and click on "SETTINGS" and click on "CONTROL PANEL" to open CONTROL PANEL window. Inside CONTROL PANEL window double click on "SYSTEM" to open "SYSTEM PROPERTIES" window. In the "SYSTEM PROPERTIES" window click on "HARDWARE" tab. Now you should be able to see a "DEVICE MANAGER" or hold the "WINDOWS KEY" and press "R" to open RUN window or go to "START" and click on "RUN" to open RUN window. Now type "devmgmt.msc" in the RUN window and click OK button or press "ENTER" key to open DEVICE MANAGER window.
In the DEVICE MANGER list look for "OTHER DEVICES". The drivers for the hardware devices list shown under "OTHER DEVICES" are not installed.
Now insert the drivers CD/DVD provided by the motherboard manufacturer into the CD/DVD drive. Now double click on the first device under the "OTHER DEVICES" list. A new window opens up showing the properties of that particular device. Now click on "RE-INSTALL DRIVER" button to open "HARDWARE UPDATE WIZARD" window.
Now select "No. not this time" and click "NEXT" to go to next step.
In the next step select "INSTALL FROM A LIST OR SPECIFIC LOCATION (ADVANCED)" and click on "NEXT" to go to next step.
Here select only "SEARCH REMOVABLE MEDIA (FLOPPY, CD_ROM...)" and click "NEXT" to begin installation of driver from the CD/DVD.
It automatically detects the drivers for the particular hardware device. Finally click "FINISH" to complete the device driver installation. Follow the same procedure for installing device driver for all the devices that are not installed and that are shown in the list under "OTHER DEVICES" list.
NOTE:
WINDOWS XP operating system service pack2 or WINDOWS XP operating system service pack3 comes with most motherboard hardware components drivers integrated. It all depends on the type and the manufacturer of the motherboard. As a result, some motherboards drivers need not be installed manually as the device drivers would have been installed when installing operating system. If some motherboard hardware drivers not installed during installation of WINDOWS operating system, then you need to install drivers manually for those hardware components.
Tips for repairing computer, networking computers and data recovery from hard disk or any other external media and finally keyboard shortcuts, obviously the best way to work faster than mouse.
Thursday, May 03, 2012
Tuesday, May 01, 2012
How to know devices that are not properly installed in WINDOWS
In a computer any devices (example: DVD Writer, Display, Network card or Ethernet card or any external devices attached, etc) to work properly you need to install driver for that particular device. If you are facing problem with any devices not working properly or not getting detected properly, then you might have not installed the device driver properly or if already installed then the device driver might have been corrupted or the device hardware itself should be having a problem. All the computer hardware components or devices installed successfully or unsuccessfully can be viewed in DEVICE MANAGER.
To open DEVICE MANAGER, go to "START" and click on "SETTINGS" and click on "CONTROL PANEL" to open CONTROL PANEL window. Inside CONTROL PANEL window double click on "SYSTEM" to open "SYSTEM PROPERTIES" window. In the "SYSTEM PROPERTIES" window click on "HARDWARE" tab. Now you should be able to see a "DEVICE MANAGER" button.
Click on "DEVICE MANAGER" to open "DEVICE MANAGER" window to see the list of all installed devices in your computer.
The easiest way to open DEVICE MANAGER using keyboard is hold the "WINDOWS KEY" and press "R" to open RUN window or go to "START" and click on "RUN" to open RUN window. Now type "devmgmt.msc" in the RUN window and click OK button or press "ENTER" key to open DEVICE MANAGER window.
In the device list if any device which has a yellow question mark with exclamatory symbol on the left side of the device name as shown below, means that particular device is not installed. In order to make that particular device work properly, you should install driver for that device. In the below image you can see that there is a yellow question mark with exclamatory symbol next to "EHTERNET CONTROLLER". This means the network or ethernet driver is not installed. In order to make the ETHERNET CONTROL work, you need to install the ethernet or network driver.
Sometimes some devices will not work even if the driver is installed properly. For example, consider sound driver is installed properly and you are not be able to hear the sound. Then first check whether the volume control in the STATUS bar is MUTE. If it is not mute then re-installing the device driver for sound card. If you still cannot hear the sound, then chances are more that your sound card hardware device is not functioning properly.
To open DEVICE MANAGER, go to "START" and click on "SETTINGS" and click on "CONTROL PANEL" to open CONTROL PANEL window. Inside CONTROL PANEL window double click on "SYSTEM" to open "SYSTEM PROPERTIES" window. In the "SYSTEM PROPERTIES" window click on "HARDWARE" tab. Now you should be able to see a "DEVICE MANAGER" button.
Click on "DEVICE MANAGER" to open "DEVICE MANAGER" window to see the list of all installed devices in your computer.
The easiest way to open DEVICE MANAGER using keyboard is hold the "WINDOWS KEY" and press "R" to open RUN window or go to "START" and click on "RUN" to open RUN window. Now type "devmgmt.msc" in the RUN window and click OK button or press "ENTER" key to open DEVICE MANAGER window.
In the device list if any device which has a yellow question mark with exclamatory symbol on the left side of the device name as shown below, means that particular device is not installed. In order to make that particular device work properly, you should install driver for that device. In the below image you can see that there is a yellow question mark with exclamatory symbol next to "EHTERNET CONTROLLER". This means the network or ethernet driver is not installed. In order to make the ETHERNET CONTROL work, you need to install the ethernet or network driver.
Sometimes some devices will not work even if the driver is installed properly. For example, consider sound driver is installed properly and you are not be able to hear the sound. Then first check whether the volume control in the STATUS bar is MUTE. If it is not mute then re-installing the device driver for sound card. If you still cannot hear the sound, then chances are more that your sound card hardware device is not functioning properly.
Subscribe to:
Posts (Atom)